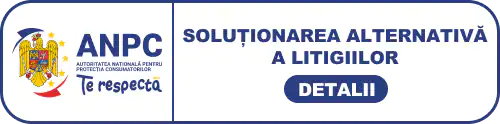-
Ca si Server Status, categoria System Health contine de asemenea un numar de unelte care arata incarcarea procesorului, a discurilor si procesele care ruleaza in momentul respectiv
-
Derulam pana la System Health in meniu
-
Sa incepem cu Show Current CPU Usage
-
Aceasta pagina afiseaza o lista (cu dimensiuni variabile) a proceselor care ruleaza pe server. Langa fiecare proces vedem cine il ruleaza, cat foloseste din procesor si din memorie precum si comanda rulata pentru a folosi procesul
-
Dam click pe IDul procesului pentru a-i vedea pagina
-
Fiecare pagina a unui proces afiseaza aceeasi informatie ca cea precedenta, dar sunt doua linkuri aici care nu sunt pe acea pagina
-
Urmarirea unui proces ne permite sa observam si sa controlam procesul, pe masura ce se desfasoara
-
Dam click pe Trace pentru a incepe sa urmarim acest proces
-
Inchiderea unui proces este necesara uneori cand acesta foloseste prea multe resurse
-
Pentru a-l inchide dam click pe linkul Kill
-
Sa ne uitam acum la Show Current Disk Usage
-
Prima sectiune a acestei pagini contine informatii despre utilizarea discului curent. Fiecare partitie are propriul sau rand; langa numele partitiei sunt afisate spatiul total al ei, spatiul folosit acum si spatiul ramas nefolosit
-
In partea stanga a fiecarui rand este un grafic tip placinta, Portiunea colorata descrie procentajul din tabel iar ambele arata relatia dintre utilizarea discului curent in cel total
-
Mount Point (punctul de incarcare) este practic calea catre partitie in sistemul de fisiere
-
Derulam
-
Acest tabel afiseaza statistici detaliate de intrare si de iesire despre fiecare harddisk, respectiv ale partitiilor sale
-
Apoi, mergem la ultima pagina in System Health -- Show Current Running Processes.
-
Aceasta pagina este similara cu pagina de utilizare a procesorului, dar arata toate procesele de pe server in ordinea IDului lor
-
Putem vedea aici statistici ale utilizarilor resurselor. Un lucru folositor care nu se gaseste in alta pagina este coloana File, care afiseaza toata calea catre fisierul care ruleaza comanda
-
Aici sunt cateva procese pe care le recunoastem. In partea de sus este un proces pentru WHM
-
Mai jos pe pagina este HTTPD, care este serverul de web Apache. Dedesubt sunt doua procese pentru serverul MySQL
-
Asta-i tot ce era de stiut acum despre System Health. Vom vedea cum sa folosim Background Process Killer in unul dintre tutorialele ce va urma
-
Acesta este sfarsitul tutorialului. Acum stim cum sa ne verificam sanatatea sistemului in WHM
Ti-a fost util acest articol?
Alte Articole din categoria WHM Management
- Cum sa modificam stirile in cPanel/WHM
- Cum sa administram pluginuri cPanel in WHM
- Cum sa instalam si sa administram addonuri cPanel in WHM
- Cum sa modificam brandingul cPanelului folosind WHM
- Cum sa administram temele in WHM
- Cum sa administram limbile in WHM
- Cum sa administram chei si certificate SSL in WHM
- Cum sa administram hosturi SSL si cum sa impartim certificate in WHM
- Cum sa cumparam un certificat SSL de la Trustwave in WHM
- Cum sa instalam un certificat SSL in WHM
- Cum sa generam un certificat SSL autosemnat in WHM
- Cum sa instalam programe noi cu ajutorul RPMurilor in WHM
- Cum sa gestionam modulele pentru PHP, Ruby si Perl in WHM
- Cum sa utilizam rutina de verificare a scripturilor Perl in WHM
- Cum sa regeneram si cum sa utilizam cheia de acces de la distanta in WHM
- Cum sa restauram in WHM backupuri existente
- Cum sa activam si cum sa configuram backupuri automate pe serverul WHM
- Cum sa facem un upgrade manual la cPanel si WHM
- Cum sa facem manual updateurile pentru server si pentru programele instalate, in WHM
- Cum sa ne restartam serverul folosind WHM
- Cum sa folosim in WHM posibilitatea inchiderii proceselor care ruleaza in fundal
- Cum sa rulam scanari de securitate in WHM
- Cum verificam sanatatea sistemului in WHM
- Cum sa verificam starea si informatiile serverului in WHM
 la doar 6.49/an
la doar 6.49/an la doar 6.99/an
la doar 6.99/an la doar 12.49/an
la doar 12.49/an la doar 1.49/an
la doar 1.49/an la doar 2.49/an
la doar 2.49/an la doar 2.49/an
la doar 2.49/an