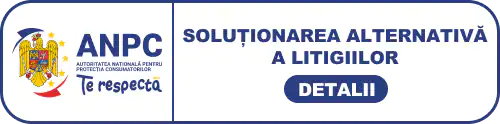-
Dam click pe iconul Webmail
-
Acest demo presupune ca suntem conectati in cPanel
-
Acum sa invatam cum sa folosim webmail
-
Ne putem loga la webmail fara a fi logati in cPanel. Pentru a face asta, pur si simplu vom introduce in browser adresa:
-
-
https://www.yourdomain.com/webmail/
-
-
unde yourdomain.com trebuie inlocuit cu numele domeniul nostru
-
In acest tutorial vom accesa webmailul din CPanel
-
Apoi dam click pe Go to Webmail Login
-
Aici vom gasi 3 programe de webmail din care putem alege:
-
1) NeoMail
-
2) Horde
-
3) SquirrelMail
-
In acest tutorial vom invata cum sa folosim SquirrelMail (toate cele 3 programe sunt foarte asemanatoare)
-
Dam click oe iconul SquirrelMail
-
Aceasta este fereastra principala a SquirrelMail, in care este afisat continutul inboxului
-
Dam click pe linkul Options
-
Apoi dam click pe linkul Folders
-
In aceasta pagina sunt cateva optiuni pentru configurarea modului in care webmailul va fi afisat
-
Desi nu le vom folosi, suntem liberi sa modificam oricand oricare dintre aceste optiuni:
-
-
Personal Information – Informatii personale
-
Display Preferences – Preferinte de afisare
-
Message Highlighting – Selectarea mesajelor
-
Folder Preferences – Preferinte pentru foldere
-
Index Order – Ordinea indexului
-
Sa cream un folder. Introducem un nou nume de folder aici
-
Putem crea foldere sau subfoldere in webmail, pentru a ne organiza si arhiva emailurile noastre
-
Daca avem deja create foldere, putem alege sa cream noul nostru folder in unul din ele... creand astfel un subfolder
-
Dam click pe butonul Create
-
Pentru a vedea noul nostru folder in lista de foldere, dam click pe refresh folder list
-
Acum dam click pe linkul Addresses
-
Iata noul nostru folder
-
Putem crea oricate foldere si subfoldere dorim.... pentru a ne satisface orice nevoie de organizare
-
SquirrelMail contine o agenda pe care o putem utiliza pentru a pastra in ea cele mai folosite adrese de email
-
Sa adaugam o adresa de email in agenda
-
(optional) Putem pune informatii aditionale aici daca dorim
-
Cand am terminat dam click pe Add address
-
Acum sa trimitem un email. Dam click pe Compose
-
Noua adresa a fost adaugata in agenda si poate fi vazuta aici
-
Pentru a alege o adresa din agenda, dam click pe butonul Addresses de aici
-
Sa punem aceasta adresa in campul Cc dand click aici
-
Putem selecta adrese de email si arata unde dorim sa fie introduse in campurile To, Cc (carbon copy) sau Bcc (blind carbon copy)
-
Dam click pe Use Addresses
-
Adresa de email este introdusa automat in campul Cc de aici
-
Acum sa introducem si restul detaliilor
-
Apoi introducem mesajul aici
-
Derulam.....
-
Dam click pe butonul Send
-
Dam click pe aceasta casuta
-
Mesajul a fost trimis! Practic, deoarece ne-am trimis mesajul noua (info@demo123.com), mesajul a sosit deja in inbox
-
Acum sa stergem noul mesaj din inbox
-
Dam click pe butonul Delete
-
Dam click pe acest checkbox.....
-
Mesajul a fost sters din inbox
-
Acum sa mutam mesaje din inbox in alt folder
-
si acesta
-
Apoi selectam folderul unde dorim sa mutam aceste mesaje
-
Dam click pe butonul Move
-
Dam click pe folderul Temp, folderul in care am mutat mesajele
-
Mesajele au fost mutate, nemairagasindu-se in inbox
-
Cand am terminat de lucrat cu webmailul, intotdeauna vom da click pe linkul Sign Out
-
Iata-le! Acum privim folderul Temp Folder.....
-
..... si putem vedea mesajele aici
-
Acesta este sfarsitul tutorialului. Acum stim cum sa folosim Webmail, si, in special, SquirrelMail. Sa nu uitam ca nu este necesar sa ne conectam la cPanel pentru a accesa Webmailul
Ti-a fost util acest articol?
Alte Articole din categoria cPanel
- Cum sa folosim Web Disk in cPanel
- Cum sa folosim Webmailul in cPanel
- Cum sa urmarim o adresa de email in cPanel
- Cum sa cream subdomenii in cPanel
- Cum sa schimbam stilul cPanel
- Cum sa lucram cu redirectionari ale URLurilor in cPanel
- Cum sa lucram cu loguri Raw Access in cPanel
- Cum sa ne schimbam parola in cPanel
- Cum sa ne protejam cu parola un director in cPanel
- Cum sa cream un cont de email POP in cPanel
- Gestionarea bazelor de date MySQL cu phpMyAdmin in cPanel
- Cum sa parcam un domeniu in cPanel
- Sa devenim familiari si sa navigam prin cPanel
- Cum sa ne logam in cPanel
- Cum sa folosim IP Deny Manager in cPanel
- Cum sa folosim Index Manager in cPanel
- Cum sa configuram o protectie de tip HotLink in cPanel
- Cum sa cream noi conturi de FTP in cPanel
- Instalarea si dezinstalarea extensiilor de FrontPage in cPanel
- Cum sa setam un email forwarding (redirectionare) in cPanel
- Utilizarea File Managerului in cPanel
- O introducere in Fantastico
- Cum sa cream pagini de eroare personalizate in cPanel
- Administrarea utilitarului de vizualizare a folosirii discului in cPanel
- Cum sa programam actiuni(cronjobs) in cPanel
- Cum sa cream o baza de date MySQL in cPanel
- Cum pastram la zi informatiile de contact in cPanel
- Cum utilizam functia Email Cont Colector in cPanel
- Cum creez un raspuns automat la email
- Cum creez un domeniu addon in cPanel
 la doar 6.49/an
la doar 6.49/an la doar 6.99/an
la doar 6.99/an la doar 12.69/an
la doar 12.69/an la doar 2.99/an
la doar 2.99/an la doar 2.99/an
la doar 2.99/an la doar 5.69/an
la doar 5.69/an