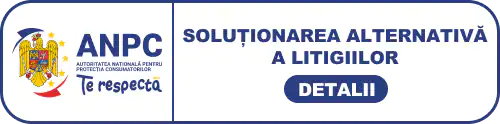-
Acest tutorial presupune ca avem deja un cont de email in contul de hosting ..... in mod normal creat prin interfata control panel a contului de hosting
-
Incepem prin click pe linkul Tools de aici
-
Acum sa invatam cum setam un nou cont de email in Outlook Express, astfel incat sa putem trimite/primi emailuri din/prin noul cont de email de aici
-
Dam apoi click pe Accounts
-
Apare fereastra Internet Accounts
-
Dam click pe butonul Add
-
Dam apoi click pe Mail...
-
Dam apoi click pe Next
-
Introducem Numele asa cum dorim sa apara in campul From din emailurile trimise
-
Introducem acum noua adresa de email aici
-
Dam apoi click pe Next
-
Acum trebuie sa introducem numele serverelor noastre Incoming (POP3) si Outgoing (SMTP)
-
Setarile serverului nostru au fost afisate in emailul de bun venit, si de cele mai multe ori sunt pur si simplu mail.yourdomain.com
-
Alegem POP3 pentru setarile serverului incoming
-
Acum introducem setarile pentru serverele Incoming (POP3) si Outgoing (SMTP) in aceste campuri
-
Dam click pe Next
-
Acum vom introduce usernameul emailului asa cum ne-a fost dat de catre provider..... acesta poate fi un email intreg (john@demo1234.com), sau doar usernameul (john)
-
Introducem apoi parola emailului aici
-
Dam click pe Next
-
Dam click pe Finish pentru a termina setarile
-
Suntem aproape gata! Dar sa terminam de configurat proprietatile emailului
-
Selectam emailul pe care tocmai l-am creat.....
-
..... si apoi dam click pe butonul Properties
-
Sa modificam numele contului de email cu ceva mai usor de recunoscut
-
Introducem numele organizatiei (daca este cazul)
-
Apoi introducem o adresa de raspuns aici
-
Acum dam click pe tabul Servers
-
Bifam checkboxul SMTP Authentication
-
SMTP authentication inseamna ca Outlook se va loga la serverul de email si cand trimite emailuri, (nu doar cand primeste) pentru a fi siguri ca suntem singurii care trimitem emailuri din contul nostru
-
Dam click pe Settings
-
Majoritatea serverelor SMTP folosesc aceleasi username si parola ca si serverele incoming (POP3) servers, asa ca il lasam selectat
-
Apoi dam click pe OK
-
Dam click pe Apply pentru ca modificarile sa aiba efect.....
-
..... apoi dam click pe OK
-
Dam click pe butonul Close de aici
-
Asta-i tot! Am configurat cu succes un cont de email iar acum putem incepe sa trimitem si primim emailuri din / in acest cont, din Outlook Express
-
Acesta este sfarsitul tutorialului. Acum stim cum sa configuram un cont de email in Outlook 2000. Trebuie sa ne aducem aminte sa cream initial adresa de email in contul de hosting
Ti-a fost util acest articol?
Alte Articole din categoria E-mail
- Cum sa cream un cont de email in Windows (Vista) Mail
- Cum sa cream un cont de email in Thunderbird
- Cum sa cream un cont de email in Pegasus
- Cum sa configuram un cont de email in Outlook Express
- Cum sa cream un cont de email in Outlook 2007
- Cum sa cream un cont de email in Outlook 2003
- Cum sa cream un cont de email in Outlook 2000
- Cum sa cream un cont de email in Opera
- Cum sa cream un cont de email in Netscape
- Cum sa cream un cont de email in IncrediMail
- Cum sa configuram un cont de email in FoxMail
- Cum sa cream un cont de email in Eudora
 la doar 6.49/an
la doar 6.49/an la doar 7.69/an
la doar 7.69/an la doar 13.79/an
la doar 13.79/an la doar 2.99/an
la doar 2.99/an la doar 3.29/an
la doar 3.29/an la doar 6.19/an
la doar 6.19/an