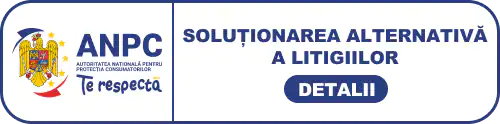-
Acest tutorial presupune ca CuteFTP este deja instalat pe computerul nostru, dar ca nu este conectat la alt server
-
Sa invatam cum sa uploadam sau sa transferam fisiere din calculator pe server
-
Dam click pe iconul Site Manager de aici
-
Selectam siteul la care dorim sa ne conectam
-
Dam apoi click pe Connect
-
Dam click pe OK
-
Asta-i tot! Am stabilit cu succes o conexiune FTP cu Demo345.com, iar acum avem deschise doua ferestre.... fisierele din computer sunt afisate in fereastra din stanga.....
-
..... iar fisierele de pe serverul Demo345.com sunt afisate in fereastra din dreapta
-
Sa navigam prin folderul public_html
-
Aici dorim sa uploadam cateva fisiere
-
Selectam fisierele pe care dorim sa le uploadam de aici din fereastra computerului nostru.....
-
Tinem apasat tasta CTRL pentru a selecta mai multe fisiere pentru uploading
-
Cand am terminat, dam click pe iconul Upload de aici pentru a incepe transferul fisierelor pe server
-
Asta-i tot! Am uploadat cu succes fisierele selectate pe server, care acum sunt afisate in fereastra dedicata serverului
-
Pentru a arata cum downloadam fisiere, vom sterge mai intai un fisier din computer.....
-
Selectam fisierul photo.htm si il stergem
-
Dam click pe iconul Delete de aici
-
Dam click pe Yes pentru a confirma
-
Acum sa downloadam fisierul photo.htm din server pe computer
-
Asta-i tot!
-
Pentru a inchide conexiunea cu serverul, dam click pe iconul disconnect de aici
-
Acesta este sfarsitul tutorialului! Acum stim cum sa stabilim o conexiune FTP cu ajutorul CuteFTP, precum si sa uploadam sau sa transferam fisiere in/din computerul nostru
Ti-a fost util acest articol?
 la doar 6.49/an
la doar 6.49/an la doar 6.99/an
la doar 6.99/an la doar 12.49/an
la doar 12.49/an la doar 1.49/an
la doar 1.49/an la doar 2.49/an
la doar 2.49/an la doar 2.49/an
la doar 2.49/an